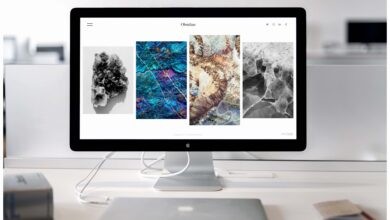Screenshot নেয়ার যত উপায় – Windows 10, পোস্টের শেষে রয়েছে hidden treasure!
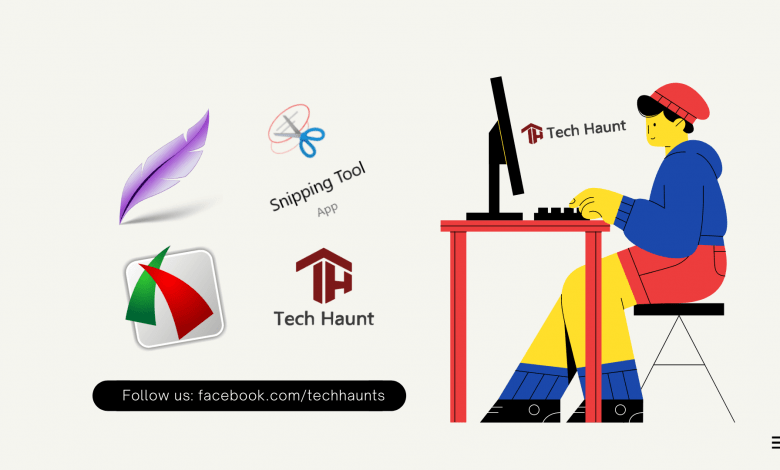
শুনতে কটু হলেও এটাই সত্যি যে, আমাদের মধ্যে অসংখ্য মানুষ আছেন যারা Windows 10 – এ কিভাবে screenshot নিতে হয় তা জানেন না। শুধু Windows 10 এই নয়, windows 7 এও জানেন না অনেকেই। জানলেও কিছু থার্ড পার্টি সফটওয়্যার ব্যবহার করে যে এই কাজটি আরও সহজ করে তোলা যায় তাও অনেকেই আমরা জানি না। তাই আজকের এই পোস্ট তাদের জন্যই।
প্রথমেই শুধু করছি একটি থার্ড পার্টি কিন্তু খুবই ছোট্ট ও জনপ্রিয় সফটওয়্যার দিয়ে।
Lightshot Screenshot Tool
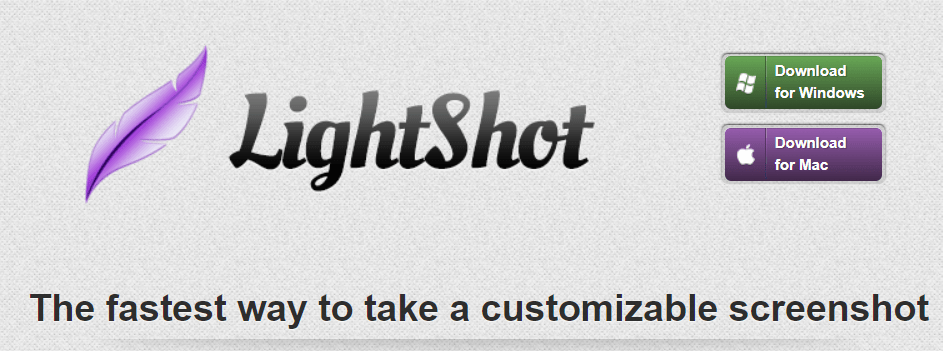
আমি প্রথম যেদিন এই সফটওয়্যার এর সন্ধান পাই, তারপর থেকে আজ পর্যন্ত অন্য কোনো সফটওয়্যার কিংবা Windows এর ডিফল্ট ফিচার ব্যবহার করে কোনোদিন Screenshot নেই নি। এটি ব্যবহারে খুবই সহজ, সাইজে অতি নগণ্য এবং সকল অপারেটিং সিস্টেমে এটি চলে (android ব্যাতিত)।
এর ফাইল সাইজ মাত্র ২.৬৫ মেগাবাইট। পাওয়া যায় Windows ও Mac এর জন্য। এর ইন্সলেশন প্রক্রিয়া খুবই সহজ। একবার ইন্সটল করার পর আপনি চাইলে এর Hot Key গুলো কাস্টোমাইজ করতে পারবেন। ইন্সটল করার পর আপনার ল্যাপটপ কিংবা ডেস্কটপ এর প্রিন্ট স্ক্রিন বাটন – prt sc প্রেস করলেই screenshot নেয়ার জন্য জন্য রেডি হয়ে যাবে। এখানে আপনি ইচ্ছামতো জায়গা সিলেক্ট করে নিতে পারবেন, চাইলে কোনো কিছু নির্দিষ্ট করে বুঝাতে তীর চিহ্ন ব্যবহার করতে পারবেন, কোনো নির্দিষ্ট স্থান বিশেষ ভাবে বোঝাতে মার্ক করতে পারবেন, এমনকি লিখতেও পারবেন।
সাথে মার্ক করার জন্য বা চিহ্নিত করার জন্য বিভিন্ন রং তো থাকছেই। আমাকে Top 5 থেকে যদি ১ নম্বর এর জন্য বেছে নিতে বলা হয়, তবে আমি Lightshot কেই ১ নম্বর স্থান দিব।
Download Link: https://app.prntscr.com/en/index.html
Snipping Tool
এটি windows 7 ও windows 10 এ ডিফল্ট হিসেবে দেয়া থাকে। Windows 7 এ এটি রয়ে গেলেও windows 10 এর পরবর্তী আপডেটে এটি আর থাকবেনা। তবে যতদিন থাকছে ততোদিন ব্যবহার করতে দোষের কি!
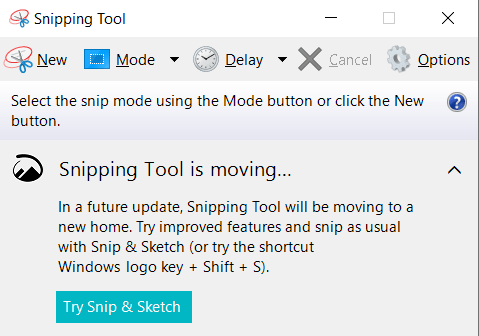
আপনি যদি থার্ড পার্টি কোনো সফটওয়্যার ব্যবহারে আগ্রহী না হয়ে থাকেন, তাহলে পারফেক্ট সল্যুশন হবে এটি। আমি যখন windows 7 ব্যবহার করতাম তখন এটি ছিলো আমার প্রিয় এবং Lightshot এর খোঁজ পাওয়ার আগ পর্যন্ত এইটিই ব্যবহার করতাম।
এটি ব্যবহার করতে হলে আমি Start ম্যানু তে গিয়ে কিংবা Windows বাটন চেপে Start ম্যানু ওপেন করে লিখুন “snipping tool“. এখানে একটি Scissor বা কেচির আইকন দেখতে পাবেন, এটিতে ক্লিক করুন। এবার আপনাকে বলবে আপনি যেই অংশ টুকু কাটতে চান বা Screenshot নিতে চান সেই অংশটি সিলেক্ট করুন। এরপর আপনাকে সেইভ করতে বলবে, আপনি যেই ফরম্যাটে এবং যে স্থানে সেইভ করতে চান সেটি সিলেক্ট করুন, ব্যাস কাজ শেষ।
আরও পড়ুনঃ HandBrake -রেজ্যুলেশন না হারিয়ে ভিডিও এর সাইজ কমাবে যে সফটওয়্যার!
এভাবে বার বার Start Menu তে গিয়ে গিয়ে এই টুল বের করা বিরক্তিকর বটে, তাই চাইলে আপনি এই টুলটি টাস্ক বারে কিংবা ডেস্কটপে পিন করে রাখতে পারেন বা শর্টকাট বানিয়ে রাখতে পারেন। এতে কাজের দ্রুততা বাড়বে।
Windows Key + Shift + S বাটন একসাথে চেপেঃ
আগেই বলেছি Windows 10 এর পরবর্তী আপডেটে Snipping Tool উঠিয়ে দেয়া হবে। এর পরিবর্তে আসবে Print and Sketch ফিচারটি। এটিও অনেকটাই Snipping Tool এর মতো কাজ করবে।
এর জন্য আপনাকে কীবোর্ড থেকে একবারে Windows Key + Shift + S চাপতে হবে। এরপর ঐ আগের মতোই এরিয়া সিলেক্ট করতে হবে। এরিয়া সিলেক্ট করা হলে নটিফিকেশন আকারে দেখাবে আপনার সিলেক্ট করা এরিয়ার ছোট্ট একটি অভারভিউ। ঐ নটীফিকেশনে ক্লিক করলে আপনার সামনে বড় একটা উইন্ডো ওপেন হবে। এবার আপনি আপনার ইচ্ছা মোতো এরিয়া মার্ক করা, কোনো লেখা যোগ করা ইত্যাদি কাজ করতে পারবেন। এরপর সেভ করে বেরিয়ে আসুন।
সবার প্রথমে দেখানো Lightshot এ screenshot নেয়া কিন্তু এতো ঝামেলা হয় না!
PrtScn + Windows key:
কোনো একটি লাইভ ভিডিও দেখছেন, কিংবা জরুরী কোনো মিটিং এ আছেন, যেখানে আপনার বস কিংবা শিক্ষক কোনো কিছু একটা দেখাচ্ছেন, আপনি চাচ্ছেন দ্রুত এটি ক্যাপচার করে রাখতে, তাহলে এই ফিচারটি আপনার জন্য।
যেকোনো অবস্থায় আপনি Windows Key + PrtScn বাটন একসাথে চাপুন, ক্যামেরা দিয়ে ছবি তোলার সময় যেমন সাটার খোলা ও বন্ধ হয়, ঠিক সেরকম একটি Blink করবে শুধু, এবং পুরো স্ক্রিন এর একটি স্ক্রিনশট সেভ হয়ে যাবে। তবে বলে রাখা ভালো, আপনি যদি ল্যাপটপ ব্যবহারকারী হয়ে থাকেন এবং যদি আপনার ল্যাপ্টপে Combo Key ফিচার থাকে, তাহলে আপনাকে ঐ দুইটি বাটনের সাথে Fn অর্থাৎ ফাংশন বাটনও চাপতে হবে, তাহলে আপনার ক্ষেত্রে দাঁড়ালো Windows Key + Fn + PrtScn.
ছবি গুলো জমা হচ্ছে কোথায়?
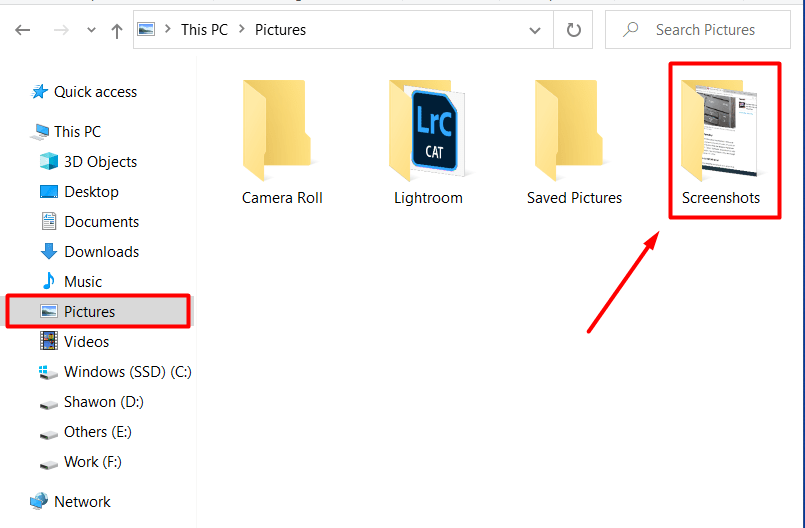
ছবিগুল বা স্ক্রিনশট গুলো জমা হচ্ছে আপনার কম্পিউটারে থাকা Pictures নামক ফোল্ডারে Screenshot নামক ফোল্ডারের ভিতরে। যেভাবে খুঁজবেনঃ
This Pc > Pictures > Screenshot
FastStone Screen Capture (paid):
শেষ করবো আরেকটি থার্ড পার্টি সফটওয়্যার দিয়ে। এটি একটি পেইড সফটওয়্যার, অর্থাৎ এটি আপনাকে মার্কিন ডলার (USD $) পরিশোধ করে কিনতে হবে।
Hold on! কি ভেবেছেন? সামান্য একটু স্ক্রিনশট নেয়ার জন্য ডলার পরিশোধ করে সফটওয়্যার কিনবো! না, এটি শুধু স্ক্রিনশট নেয়ার জন্যই নয়, এটি দিয়ে আপনি Screen Record ও করতে পারবেন! স্ক্রিন রেকর্ড করার জন্য এর কদর বেশ, তবে এই পোস্টে আমরা শুধুমাত্র এর স্ক্রিনশট নিয়েই কথা বলবো এবং শেষে রয়েছে লাইসেন্স কি! বিনামূল্যে পেয়ে যাবেন ১৯.৯৫$ সমমূল্যের এই লাইসেন্স 🙂
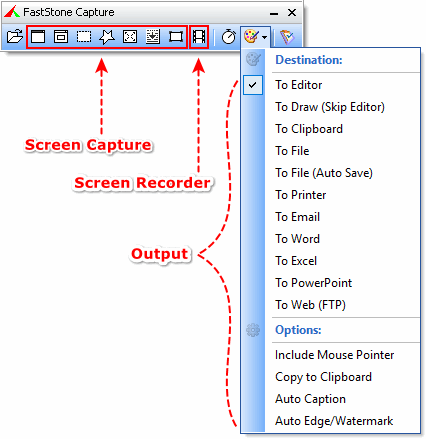
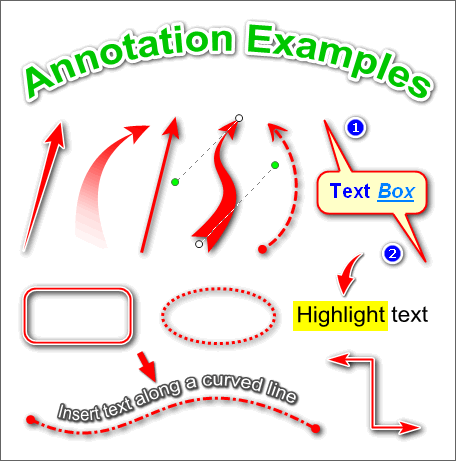
প্রায় ১৭০০ টাকা সমমূল্যের এই সফটওয়্যার এর আজীবন মেয়াদী লাইসেন্স কী চাইলে আমাদের ফেইসবুক পেইজে ম্যাসেজ করুন, আমরা আপনাকে বিনামূল্যে প্রদান করব।
কেমন লাগলো এই লেখাটি? যদি ভালো লেগে থাকে তাহলে লাইক কমেন্ট ও শেয়ার করে আমাদের অনুপ্রাণিত করতে পারেন।