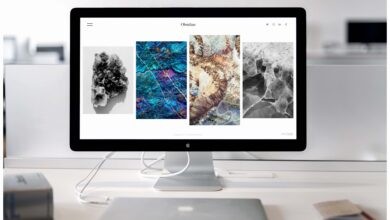৩টি উপায়ে বন্ধ করুন Windows 10 Automatic Update ( Valuable Tricks )
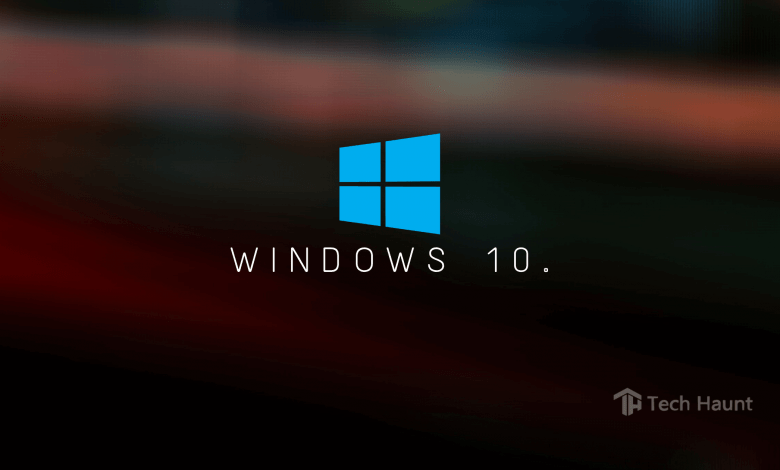
কেন আপনার Automatic Update বন্ধ করার পদ্ধতি জানা প্রয়োজন?
অপারেটিং সিস্টেম, ড্রাইভার, সফটওয়্যার এসব কিছু উইন্ডোজ আপডেট দেয়ার পর অনাকাঙ্ক্ষিত আচরন করতে পারে। এগুলো হয় সাধারণত একেকটির Compatibility এর জন্য, অর্থাৎ একটি আরেকটির সাথে খাপ খাইয়ে নিতে না পারার কারনে।
ধরুন আপনি XYZ নামের একটি সফটওয়্যার ব্যবহার করছেন যার ভার্সন চলছে 1.2 এবং উইন্ডোজ এর ভার্সন চলছে abcd1. নতুন আপডেটে আসলো abcd1.1. এখন এই abcd1.1 এর সাহতে ঐ XYZ1.2 খাপ খাইয়ে নিতে পারছেনা, তখনই দেখা দিবে অনাকাঙ্ক্ষিত আচরন, হতে পারে সফটওয়্যারটি বার বার ক্রাশ করছে ইত্যাদি। এই ব্যাপারটিকেই বলা হয়েছে Compatibility.
আবার অনেক আপডেট রয়েছে যেগুলো ইন্সটল হওয়ার সাথে সাথেই কম্পিউটার রিস্টার্ট দিতে হয়। এমন সময় যদি আপনি কোনো গুরুত্বপূর্ণ কাজ করেন, তবে আপনার কাজে ব্যাঘাত ঘটবেই ঘটবে। যদি রিস্টার্ট নাও দিতে হয়, তারপরও নানা ধরনের জটিলতা শুরু হয় ইউন্ডোজ আপডেট হওয়ার সাথে সাথেই! যেমন কম্পিউটারের গতি কমে যাওয়া, মাউস কার্সর ঠিক মতো না চলা ইত্যাদি।
তবে Windows Update কি শুধুই সমস্যা বয়ে নিয়ে আসে? না! এটি বরং আপনার কম্পিউটারে বিভিন্ন ছোট – বড় ত্রুটি দূর করে, নিরাপত্তা ব্যবস্থা জোরদার করে ইত্যাদি। আমরা এখানে বোঝাতে চেয়েছি Automatic Update এর অসুবিধাগুলো। অবশ্যই আপডেট দিবেন, তবে সেগুলো নিজের ইচ্ছেমতো সময় বেছে নিয়ে দিবেন। এর জন্যই অটোমেটিক আপডেট বন্ধ করার উপায় নিয়েই এই আলোচনা।
Option 1. Disable the Windows Update Service:
- Windows + R বাটন একসাথে চেপে ‘run’ ওপেন করুন, এবং লিখুন “services.msc” এবং Enter চাপুন।
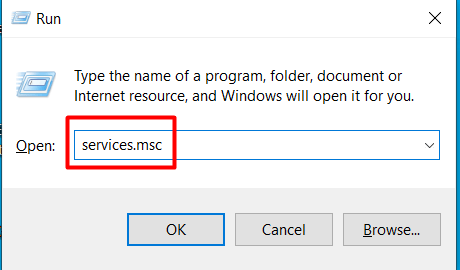
2. একটু স্ক্রোল করে Windows Update service খুঁজে বের করুন এবং মাউসের রাইট বাটনে ক্লিক করুন।
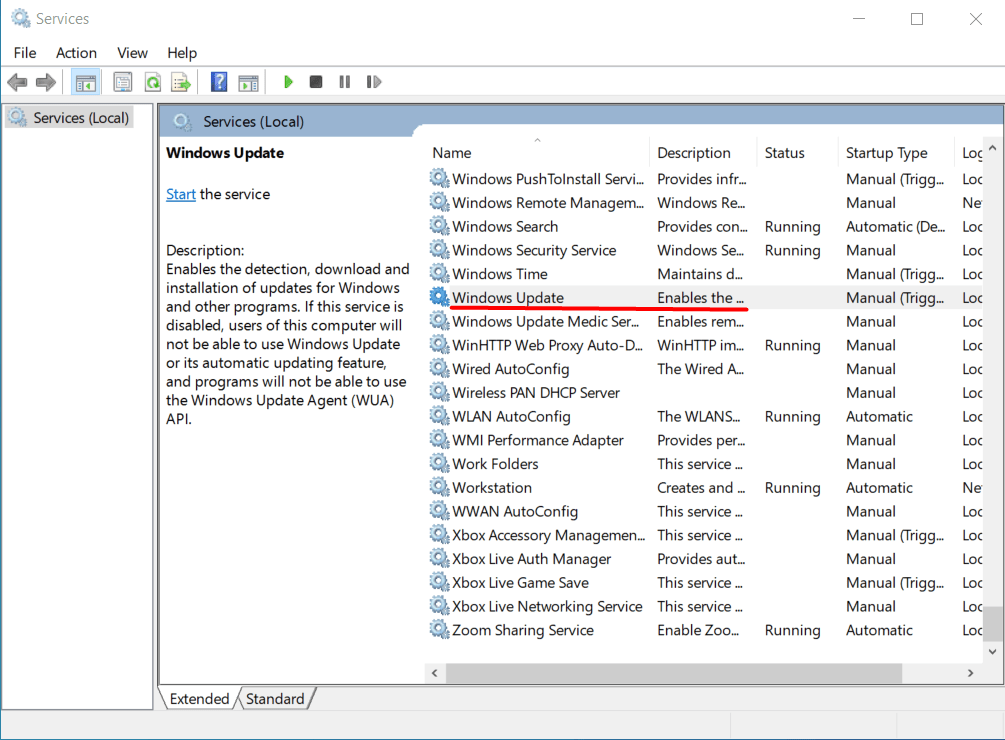
3. Properties এ ক্লিক করে General ট্যাবের অধীনে থাকা Start type: এ ক্লিক করুন।
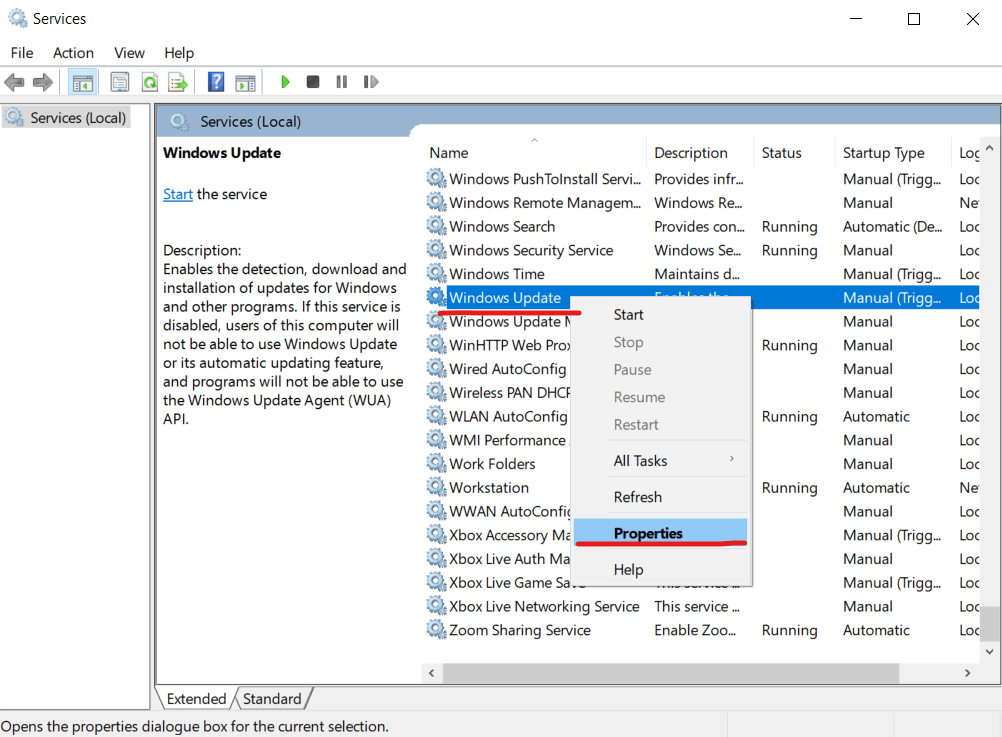
4. Automatic থেকে Disabled সিলেক্ট করে Apply এবং OK দিয়ে বেরিয়ে পড়ুন।
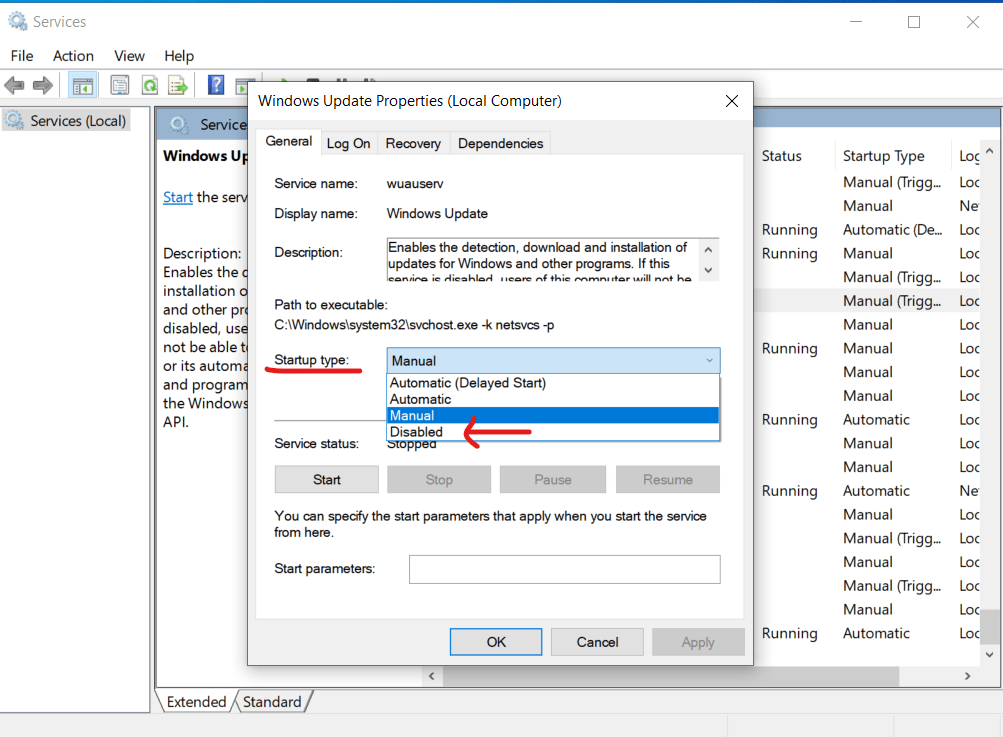
এবার আপনার কম্পিউটার রিস্টার্ট দিন। ব্যাস বন্ধ হয়ে যাবে। আপনি যদি আবারও Automatic Update চালু করতে চান, তাহলে একই পদ্ধতিতে শুধু Automatic সিলেক্ট করে দিন।
Option 2. Set Up a Metered Connection
আপনি যদি আপনার পিসিতে WiFi কানেকশন চালান, তাহলে এই পদ্ধতিটি আপনার জন্য অনেক কাজে দিবে। মাইক্রোসফট এর উইন্ডোজ একটি ফিচার রেখেছে যা আমরা অনেকেই জানিনা। আপনার WiFi কানেকশনটি যদি “Metered Connection” হিসেবে সিলেক্ট করে দেয়া হয় তাহলে এর মাধ্যমে আর উইন্ডোজ আপডেট নিবে না। বিষয়টিকে আপনি অনেকটা মোবাইল ডাটা এর সাথে তুলোনা করতে পারেন এভাবে যে, মোবাইল ডাটা দিয়ে শুধু জরুরী কাজগুলো করব, WiFi পেলে আপডেট গুলো দিব!
- Windows + I একসাথে চেপে উইন্ডজ এর সেটিংস ওপেন করুন।
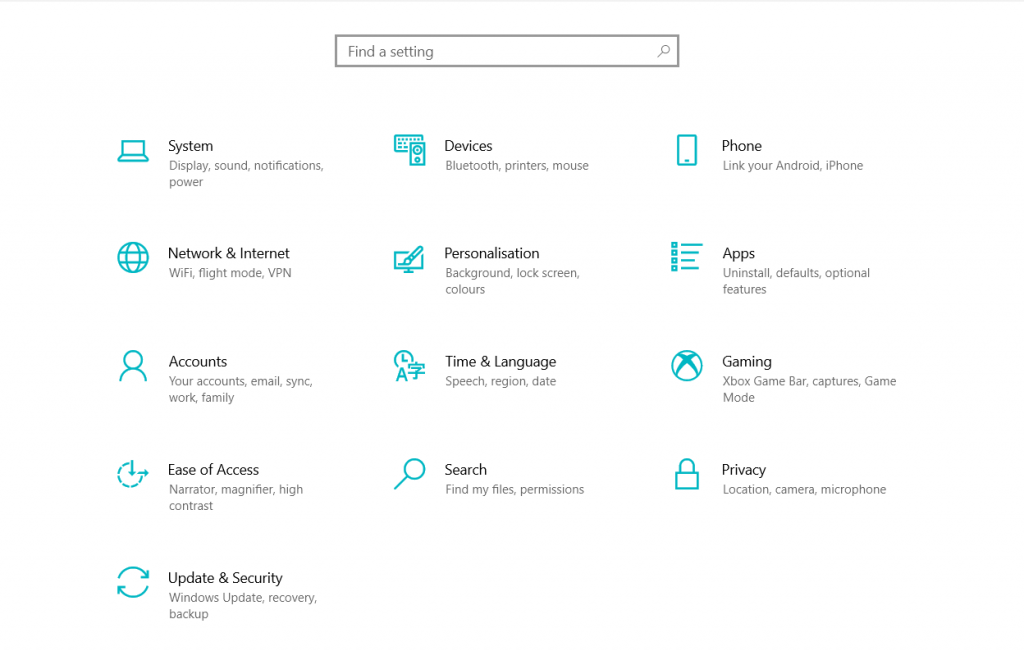
2. “Network & Internet” এ ক্লিক করুন।
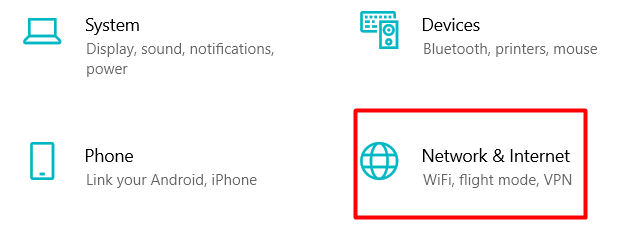
3. এরপর ক্লিক করুন WiFi এ
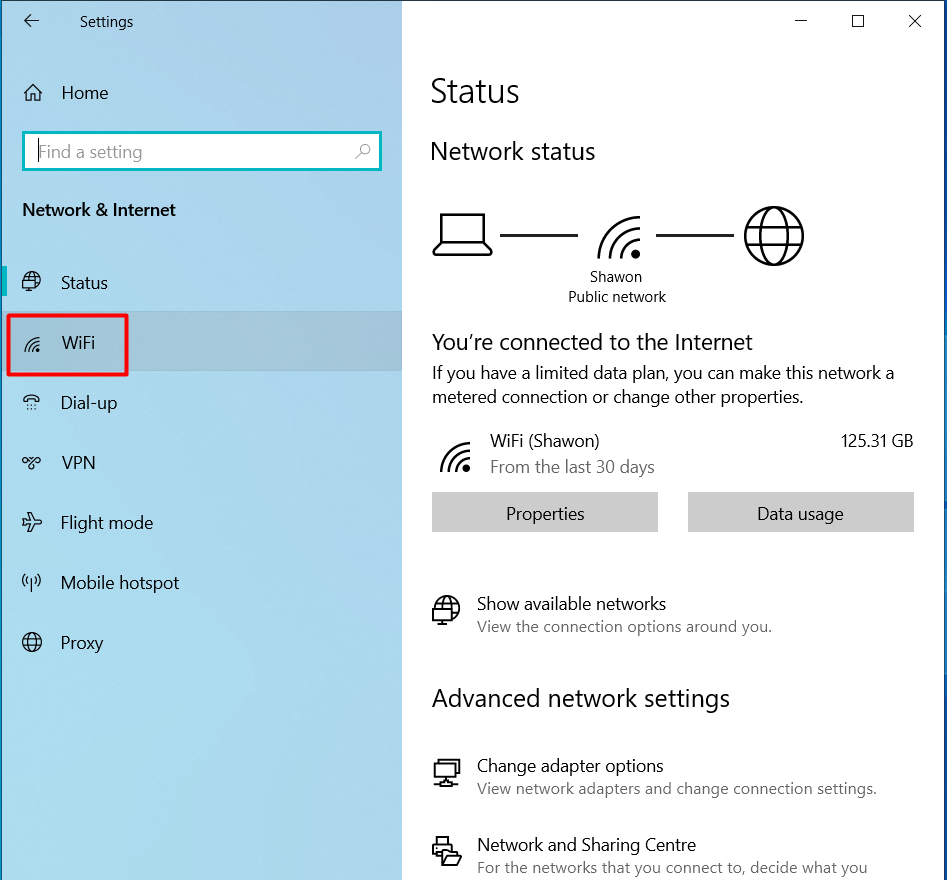
4. এরপর Manage Known Networks এ ক্লিক করুন।
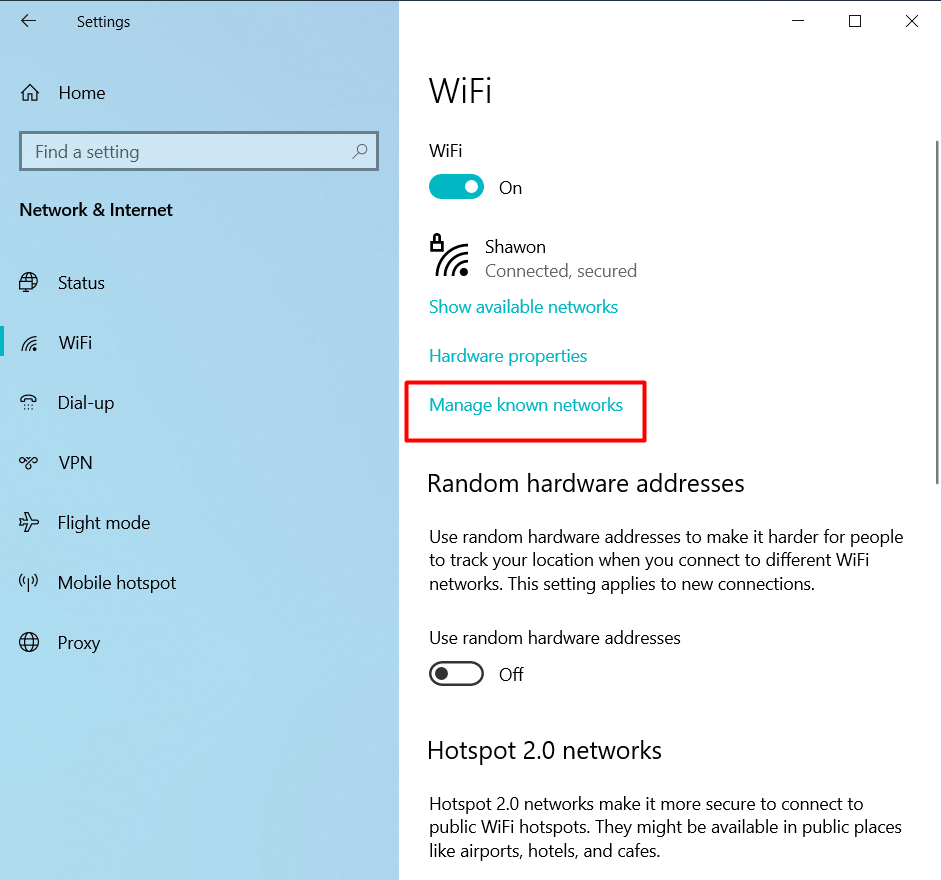
5. এখানে আপনার পিসি তে থাকা সকল WiFi কানেকশন এর নাম দেখাবে, এর মধ্যে যেটিতে Metered Connection চালু করতে চান, সেটিতে ক্লিক করে Properties এ যান।
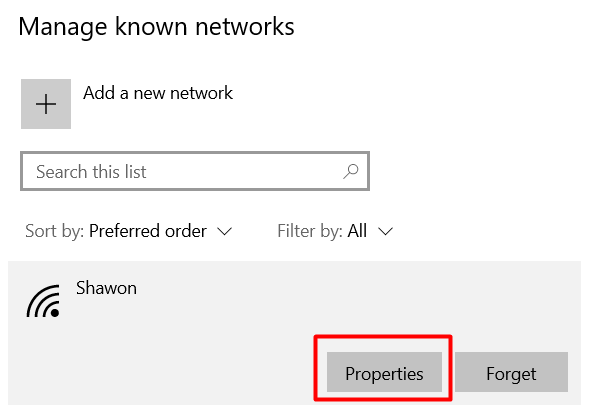
6. এবার নিচে থেকে Set As Metered Connection এর টগলটি চালু করে দিন। বন্ধ হয়ে যাবে Automatic Update.
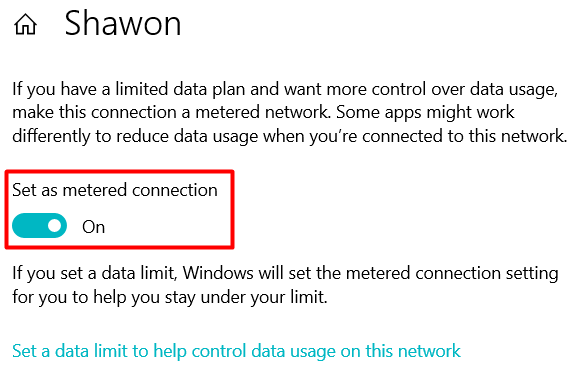
আপনি যদি Ethernet Cable দিয়ে ইন্টারনেট ব্যবহার করে থাকেন তাহলে এই অপশনটি খুঁজে পাবেন না। এইভাবে আপনি Automatic Update বন্ধ করতে পারবেন না।
আরও পড়ুনঃ Screenshot নেয়ার যত উপায় – Windows 10, পোস্টের শেষে রয়েছে hidden treasure!
Option 3. Group Policy Editor
আপনি যদি Windows 10 Education, Pro or Enterprise editions ব্যবহারকারী হয়ে থাকেন, তাহলে এই অংশটুকু আপনার জন্য। আর যদি Windows 10 Home ব্যবহারকারী হয়ে থাকেন, তাহলে দুঃখিত।
নিচে দেখানো পদ্ধতি অনুসরণ করলে যখন নতুন আপডেট ডাউনলোড করার জন্য প্রস্তুত হবে তখন আপনাকে নটিফিকেশন দেখাবে, এবং আপনি আপনার ইচ্ছামতো অস্ময়ে তাদের ইন্সটল দিতে পারবেন।
- Windows + R একসাথে চেপে run চালু করে লিখুন gpedit.msc এবং Enter চাপুন।
- এবার Computer Configuration থেকে Administrative Templates সিলেক্ট করুন।
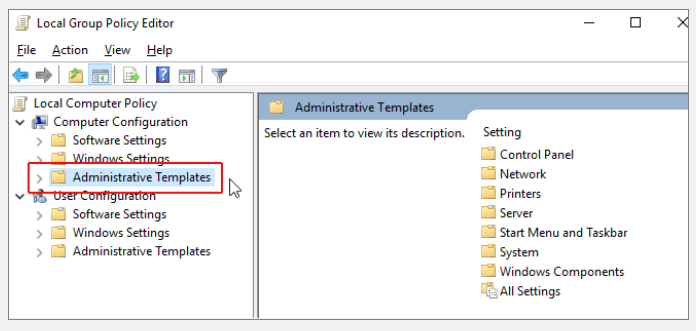
3. Windows Components থেকে Windows Update এ ক্লিক করুন।
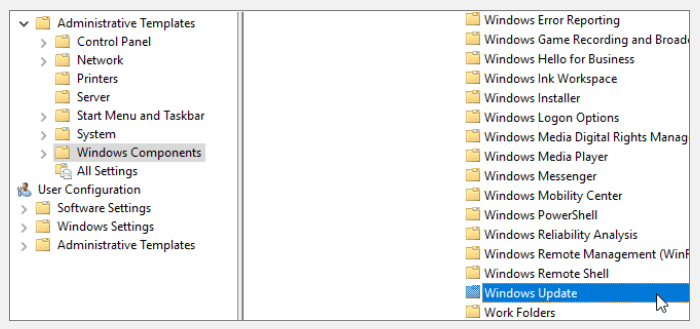
4. ডান পাশ থেকে Configure Automatic Update এ ক্লিক করুন।
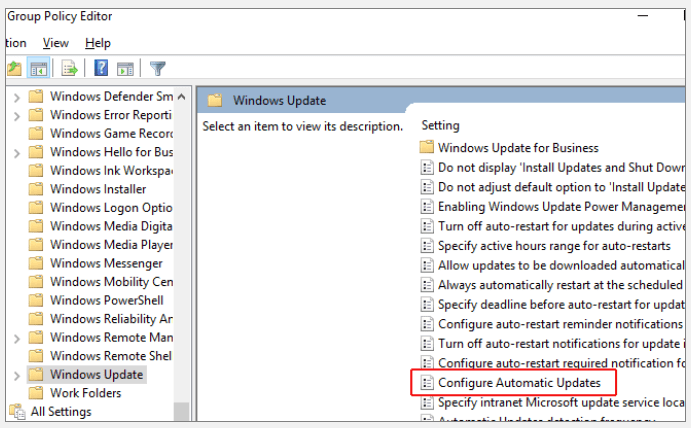
5. Notify for download and auto install অপশনটি সিলেক্ট করুন।
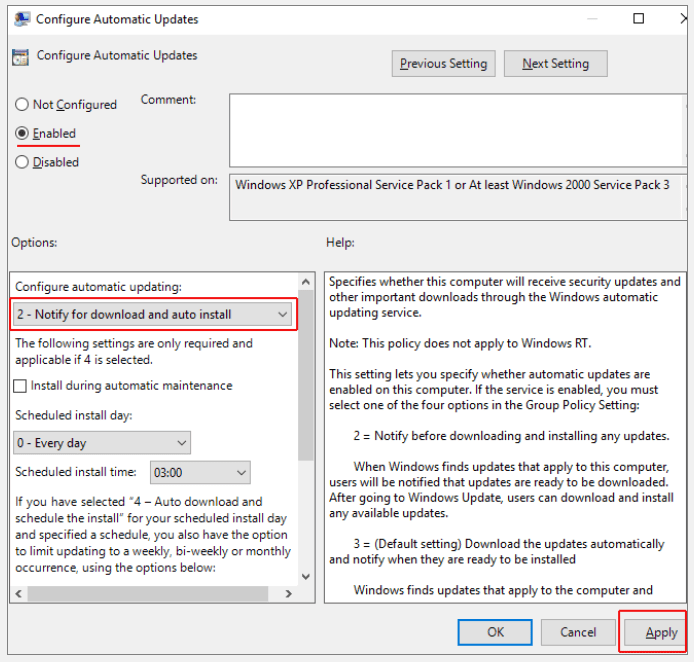
6. Apply ও OK চেপে বের হয়ে আসুন।
এবার কম্পিউটার রিস্টার্ট দিয়ে বের প্রক্রিয়া সম্পন্ন করুন। এখন থেকে যতবার নতুন আপডেট আসবে, আপনাকে না জানিয়ে আর ডাউনলোড হবেনা, ইন্সটলও হবে না। বন্ধ হয়ে যাবে Automatic Update.
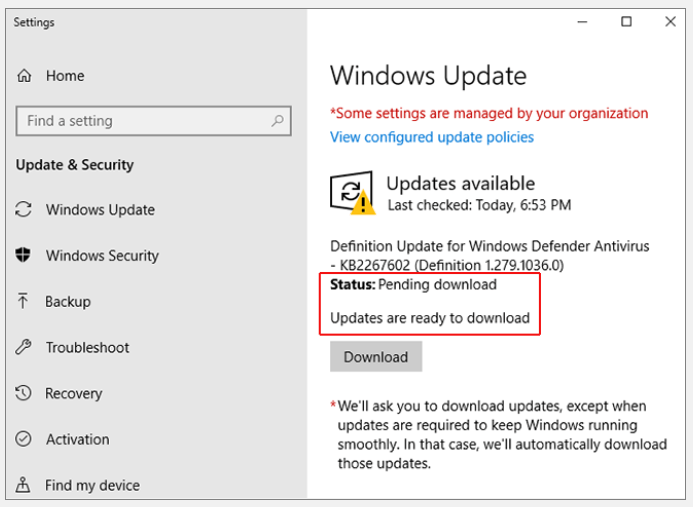
আশা করছি এই টিউটোরিয়ালটি আপনাদের কাজে এসেছে। যদি ভালো লেগে থাকে, তাহলে শেয়ার করতে পারেন, আমরা অনুপ্রাণিত হব।